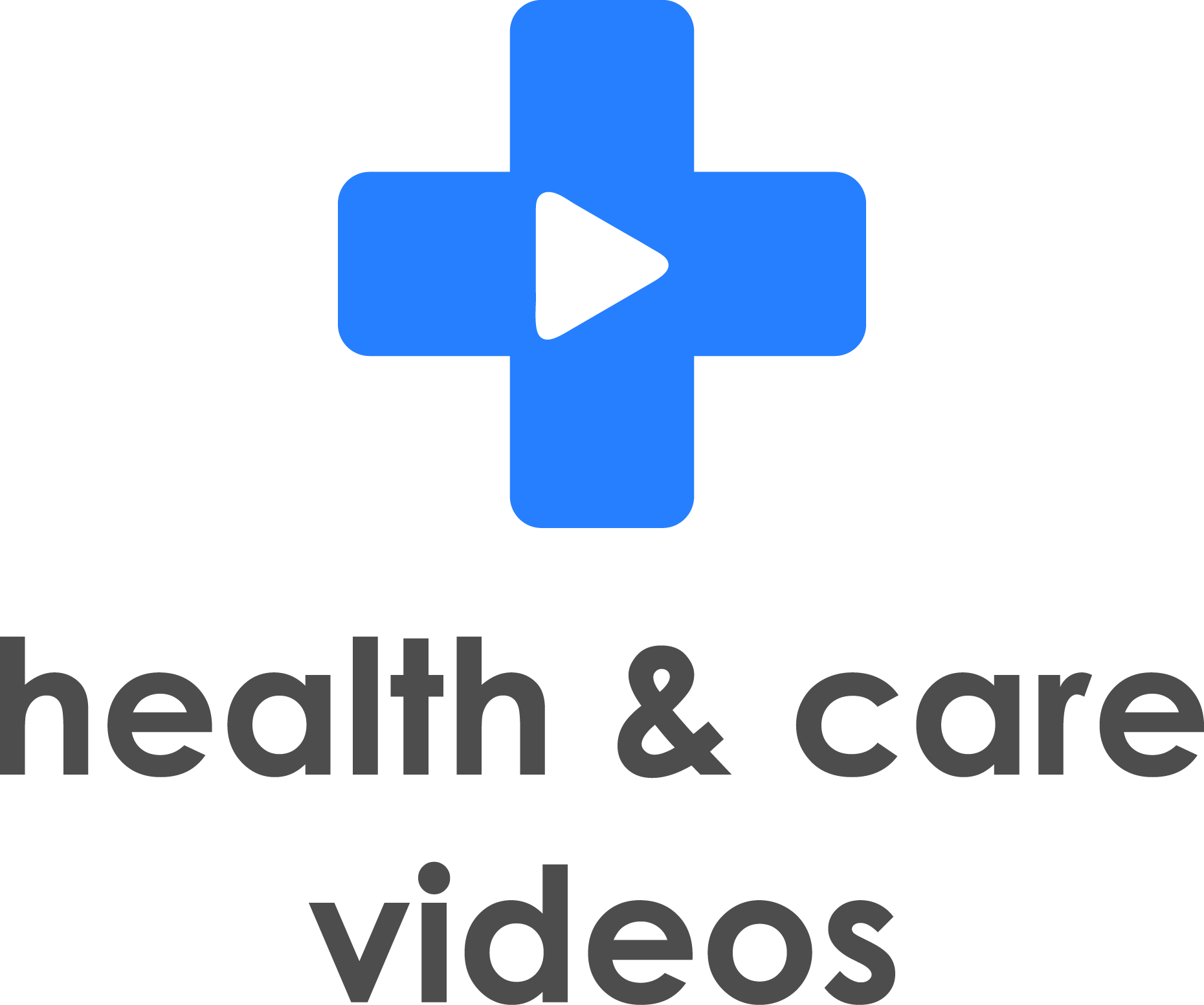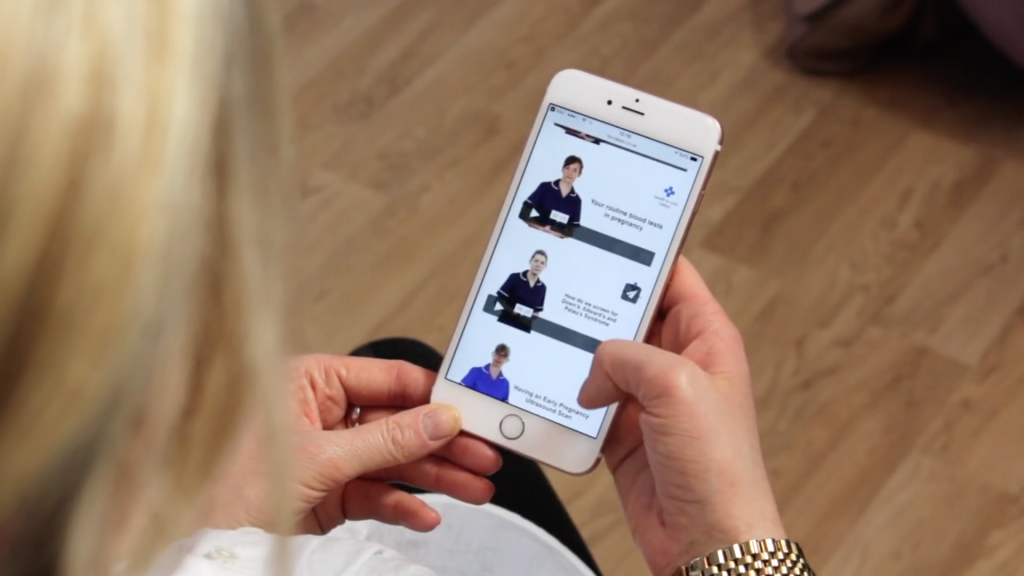Video can be a valuable tool in staff training, providing staff and students with guides and tutorials that are fun, interesting and informative. Video can also offer teaching that may otherwise not be possible or practical in the normal training setting.
Moodle is a simple-to-use eLearning platform designed to provide an engaging and effective learning experience. Videos stored on your own server can be uploaded to Moodle, which can then be downloaded by staff or students to their own computer. You can also upload videos to an online video sharing site such as YouTube or Vimeo, which can then easily be embedded inside Moodle in order to remain private.
Displaying Video on Moodle
There are several ways to display video on Moodle and below we guide you through the steps for each:
Linking to a video on another video-sharing website
- Copy the URL from the video you want to link to
- In Moodle, click on the Add a resource drop down list
- Select URL
- Give your video a name and description
- Paste the URL in the box labelled External URL
- Click Save and return to course
Embedding a video from YouTube within your course
- In Moodle, click Turn editing on
- Click Add an activity or resource
- Scroll down the list to Resources and choose Label
- Click Add
- Click on the Media button and a pop-up will appear
- Click Browse repositories
- Type the video title in the Search videos box and click Search
- Click on the correct video and click Select this file
- Click Insert media
- Click Save and return to course
Use PoodLL to record video directly into a Moodle course page
PoodLL is a free plugin which allows users to record and store videos directly into a Moodle course page.
To use PoodLL to add video to your course:
- Click on Add an activity or resource
- Scroll down the list to Resources and choose Label
- Click Add
- Click on the webcam icon
- Click Allow to grant permission to access your computer’s camera
- When you are ready to begin recording, click on the button to record (the red circle)
- When you are finished, click on the button to stop recording (the red circle containing a square)
- Click Insert
- Click Save and return to course
Upload videos already recorded and stored on your computer:
- Click the HTML editor where you want to add your video
- Click on the Media button
- Click Find or upload a sound, video or applet
- Click Upload a file
- Select the video you wish to upload
- Click Select this file
- Click Insert media
- Click Save and return to course
You can also use a cloud-based video management platform to upload videos to Moodle, but the method for this will vary depending on which cloud-based platform you use. It is best to make sure the Multimedia plugins filter for Moodle is enabled as this will ensure links for multimedia resources are played in the correct multimedia player. To turn the Multimedia plugin on:
- Under Administration, click Filters
- Scroll down to Multimedia plugins
- Click on the dropdown box and select On
Has this answered your question? If you need further help then please get in contact and we’d be happy to chat.